
Microsoft Office 365 ProPlus Greek (278)Įnter your email address to subscribe to this blog and receive notifications of new posts by email. Microsoft Office 365 ProPlus English (278). Print What:If we select the arrow at the right of the command the drop down menu will appear where we can select one of the Print settings as shown in the image below. Once we activate the check box at the left of the command Use The Following Print Settings we are able to do the following: If we want to change the Default Print Settings we must activate the check box at the left of the command Use The Following Print Settings in order for the rest of the commands to be activated as we can see in the image below. All we have to do is to select the check box at the left of the command. The first command to select from and which is the default is to Use The Most Recently Used Print Settings. In the case that we only have one presentation open, the current presentation will appear in the drop down menu. In the image below I have opened two Presentations in order to select which one I want to choose. If you manually print an item, then you can elect to print the attachments too, but only to the default printer. Then from the area named When Printing This Document we can select the drop down arrow located at the right, where we can select the Presentation that we want to change its default print settings. Outlook’s rules wizard does include the 'print it' action which will print the message, but will not print the attachments. 
Please note, we run a Citrix environment here. Then after I did that my default printer was set to that printer. Then when the Print dialog box popped up, I selected my printer, right clicked it then select Set As Default Printer.
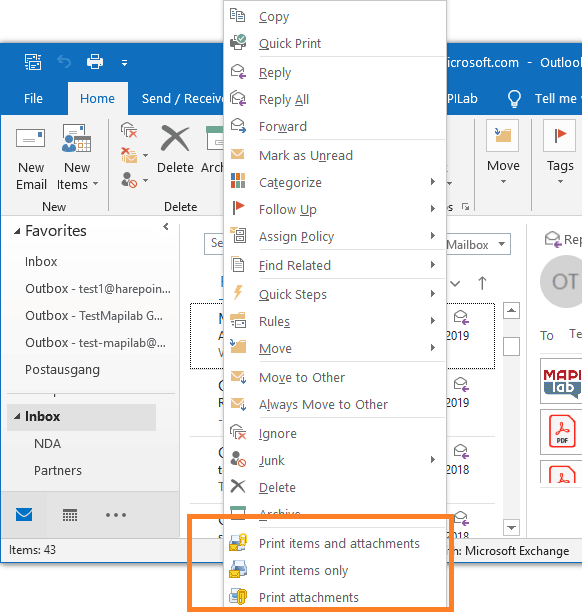
Then from the middle of the dialog box we scroll down until we locate the area named When Printing This Document. I opened any page from Internet Explorer then went to File -> Print. Once selected the PowerPoint Options dialog appears where from the left we select the category Advanced as shown below.
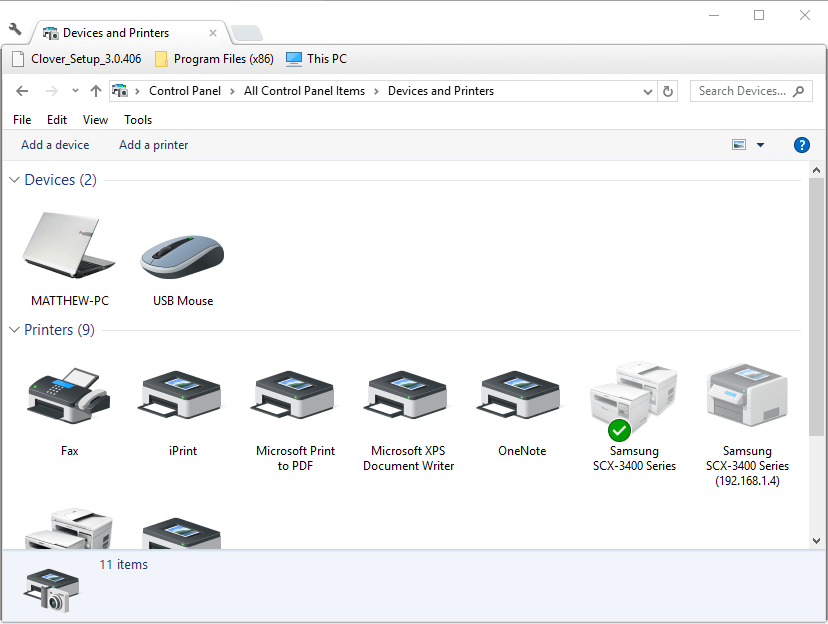
Do you always use the same print settings for your PowerPoint Presentation? Do you only print the Outlines or Notes of your Presentation? Does it become irritating doing the same steps over and over again when coming to print it? Well in PowerPoint we can change the Print Settings for the current Presentation or for another one by following the steps below.įirst of all we must select the File tab in order to move to backstage View, and then from the drop down menu that appears we select the Options category which is located at the bottom left corner of the menu as shown in the image below.



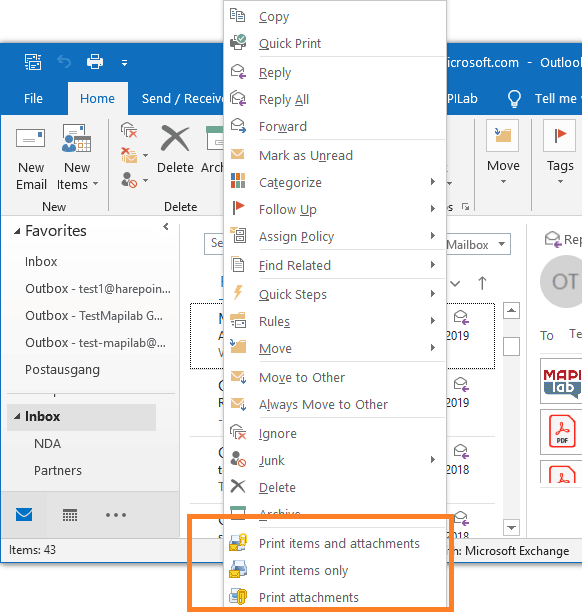
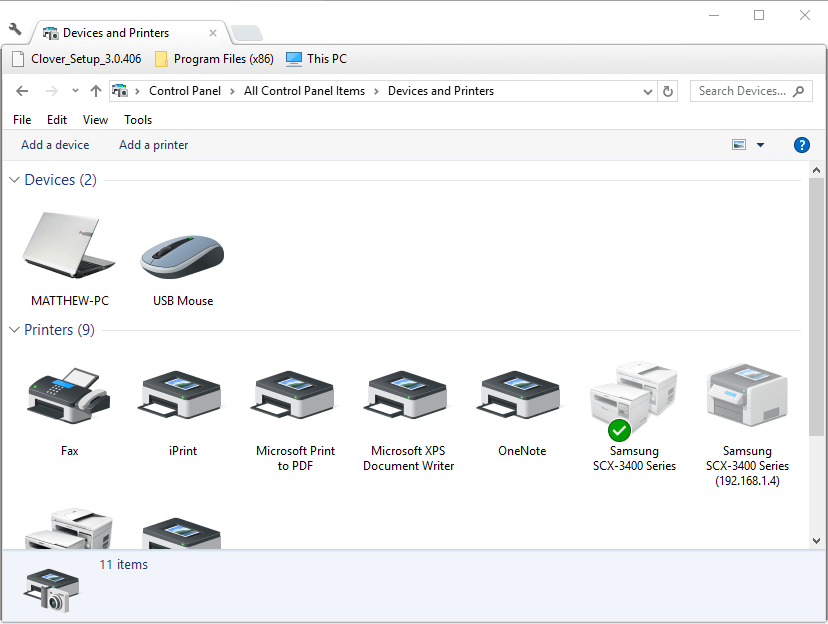


 0 kommentar(er)
0 kommentar(er)
